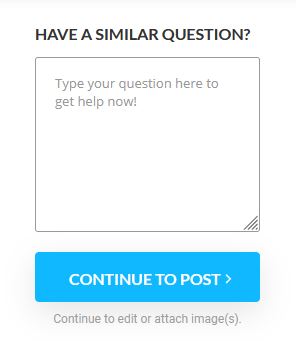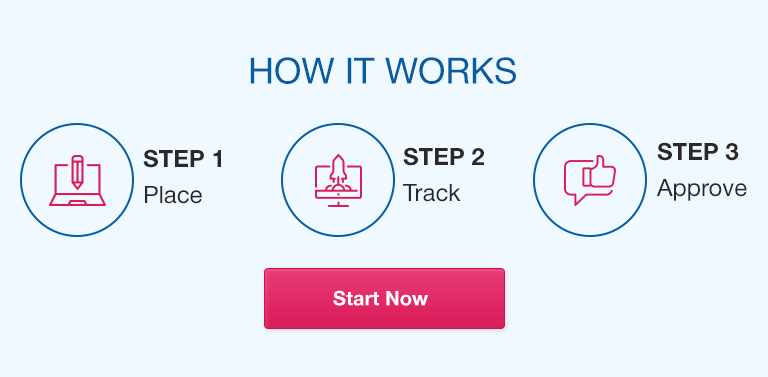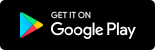Backing up your QuickBooks company file is one of the most important tasks you can perform to protect your business data. However, many users report issues where QuickBooks backup is not working as expected—leading to failed backups, error messages, or no backup at all.
If you’re facing backup problems, don’t ignore them. A failed backup puts your financial data at serious risk in the event of system crashes, data corruption, or accidental deletion.
In this blog, we’ll explain why QuickBooks backup fails, how to fix it, and what to do if you need urgent help.
Common QuickBooks Backup Problems
Here are some frequent issues users experience:
- Backup process freezes or crashes midway
- Error messages like “Backup failed” or “Unable to create backup”
- QuickBooks doesn’t respond after clicking ‘Create Backup’
- Scheduled backups don’t run
- Insufficient disk space or permissions errors
These problems can affect both local backups (to your computer or external drive) and online backups using Intuit Data Protect.
Why Is Your QuickBooks Backup Not Working?
There are several possible causes:
- Corrupted company file
- Incorrect backup settings or location
- Insufficient storage space
- Windows user permissions issues
- Damaged QuickBooks installation
- Conflicts with antivirus or firewall
- Outdated version of QuickBooks Desktop
How to Fix QuickBooks Backup Issues
1. Verify Company File Integrity
Use the Verify and Rebuild Data tool:
- Go to File > Utilities > Verify Data
- If errors are found, choose Rebuild Data
This can fix minor file corruption that prevents backups.
2. Check Backup Path and Permissions
- Make sure the destination folder is accessible and not on a restricted or network drive
- Avoid backing up to USB drives or cloud-sync folders like OneDrive or Dropbox
- Ensure you’re running QuickBooks as Administrator
3. Free Up Disk Space
- Make sure your backup drive has enough space (preferably double the size of your company file)
- Delete old or unnecessary backups if needed
4. Use QuickBooks Tool Hub
This free tool can fix common software issues:
- Download it from Intuit’s official site
- Go to Program Problems > Quick Fix my Program
- You can also use File Doctor to fix file-specific errors
5. Manually Create a Backup
If automatic or scheduled backups fail:
- Go to File > Back Up Company > Create Local Backup
- Choose Local Backup > Options and verify your settings
- Click Save it now, and make sure it completes without errors
Still Can’t Back Up QuickBooks? Get Help Now.
If you’ve tried all of the above and your QuickBooks backup is still not working, your data could be at risk.
Call our QuickBooks Backup Support Line now at 855-749-2321
Our certified experts can diagnose the problem, repair your file, and ensure your backup system is running smoothly and securely.
Final Thoughts
When QuickBooks backup is not working, you’re gambling with your company’s financial history and future. Follow the steps above to fix common issues, and don’t hesitate to get professional help if things aren’t working as they should.
Need peace of mind today?
Call 855-749-2321 now to fix your QuickBooks backup problem and secure your business data